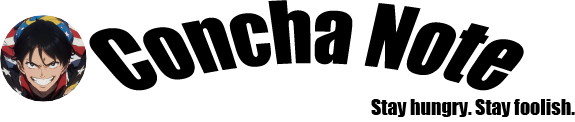パソコンを操作するときはショートカットキーを使いこなせるかどうかで時間効率は大きく変わります。
「これからパソコンを覚えたい」そんな方は必見です!

ショートカットキーを覚えてかっこよくパソコンを扱いたいです!
この記事で紹介するコト
- これだけは活用したいショートカットキー
- 便利なショートカットキー
ショートカットキーを使いこなすには慣れるまでが大変です。
慣れないとマウス操作したくなる気持ちが出るかもしれませんが、慣れてしまい必ずプラスです。
慣れるために重要なことは反復でショートカットキーを使用するのみです。
今回は「よく使用する」を焦点に充てて紹介します!

Ctrlボタンとの組み合わせ
キーボードの左下にある「Ctrl」と組み合わせするショートカットキーを紹介します。
Ctrlボタンとの組み合わせ
頻繁に活用するショートカットキー
[ ctrl ] + [ c ] → コピー[ ctrl ] + [ v ] → ペースト(貼り付け)[ ctrl ] + [ x ] → 切り取り[ ctrl ] + [ s ] → 保存
上記、4つは有名のため使っている人も多いと思います。
知らない方もいらっしゃると思うので紹介しておきます。


この4つは僕もしっかりと活用できています!
素晴らしい!
ショートカットキーの基本なのでぜひ活用したいね!

新規ファイル作成
キーボード操作
[ ctrl ] + [ n ]
使用する場面・便利な点
新規ファイル作成のショートカットキーです。
Excelやペイントなど新しいファイルを作成したい場合に活用します。
アプリケーションによっては使用できませんが、使いこなせると便利です。

キーボード操作に慣れてくると便利です。
慣れるまではあまり効果を実感できないかもしれません。
アクション(操作)を戻す
キーボード操作
[ ctrl ] + [ z ]
使用する場面・便利な点
操作を1アクション戻したい場合には活用します。
メモ帳、Excelなどで間違って操作してしまった場合、戻すことができます。
様々なアプリケーションで可能です。

使用頻度が高いショートカットキーです!
操作する内容次第ではありますが、押した回数分、戻すことが可能です。
アクション(操作)を進む
キーボード操作
[ ctrl ] + [ y ]
使用する場面・便利な点
操作を1アクション進ませるときに活用します。
「1アクション進ませる」ってナニ?と思う方も多いですよね。
活用場面は1つだけ覚えておきましょう。
それは前項で紹介した[ ctrl ] + [ z ]の操作で戻しすぎた場合です。
誤って戻しすぎた場合には[ ctrl ] + [ y ]で1つ進ませることができます。

使用頻度は低いです。
ですが、いざというときに非常に便利です!
閉じる
キーボード操作
[ ctrl ] + [ w ]
使用する場面、便利な点
ブラウザのタブやアプリケーションを閉じるショートカットキーです。
ブラウザでは不要タブを連続で閉じれるため便利です。
キーボード操作で閉じることで必要なタブを閉じてしまわないように注意です。
アプリケーションによっては閉じることができません。

個人的にはとても活用しています。
人によってはさほど便利と感じないかもしれません。
再読み込み
キーボード操作
[ ctrl ] + [ r ]
使用する場面、便利な点
使用場面はブラウザを更新したいときに活用することが多いです。
更新は[ F5 ]でも可能です。
キャッシュが残ったままとなり、思ったような更新にならない場合には、[ ctrl ] + [ F5 ]をお試しください。

左手がキーボードにかかっているときに使うことが多いです。
[F5]が良い!という方はわざわざ使う必要はありません。
URLバーにカーソルをあてる
キーボード操作
[ ctrl ] + [ l ]
※[ ctrl ] +エル
使用する場面、便利な点
ショットカットキーを押下後、検索したい文字を入力すれば、すぐに検索可能です。
活用する頻度が高いのはブラウザですが、エクスプローラーなどのパスでも使用可能です。
マウス操作がなくなるので便利です。
同じ役割で[ alt ] + [ d ]でも可能です。

とても便利です。
ブラウザで続けて検索したい!そんな場合には活用してみてほしいです。
「Alt」ボタンとの組み合わせ
続いて「Alt」ボタンと組み合わせを紹介します。
同タイミングで押す必要はなく、「Alt」を押しながら、対象のボタン押せば使用できます。
Altボタンとの組み合わせ
ウィンドウの切り替え
キーボード操作
[ Alt ] + [ Tab ]

使用する場面、便利な点
開いているタスクの切り替えが可能です。
タスクバーで起動しているアプリケーションを切り替えることができます。
マウス操作の場合、タスクバーにカーソルを持っていき、切り替える必要があります。
このショートカットキーを活用すると文字を入力しながら、即座に他の画面やアプリケーションに切り替えができるため非常に便利です。

めちゃめちゃ活用してます。
これなしではPC操作できないくらいに依存しています。
アドレス(URL)バーの選択
キーボード操作
[ Alt ] + [ d ]

使用する場面、便利な点
ブラウザのURLアドレス、フォルダなファイルパスなどのアドレスバーを選択できます。
選択する編集可能(文字入力)状態にできます。
便利な使い方はブラウザのアドレスバーにカーソルがあたりますので、そのまま検索したい文言を入力し検索が可能です。

何か調べものをしていて検索ワードを頻繁に変更したい時にとても便利です。
アプリケーションの終了
キーボード操作
[ Alt ] + [ F4 ]

使用する場面、便利な点
アプリケーションを閉じるショートカットです。
[ Windowsボタン ] + [ w ]との違いについて
動作は似ています。[ Alt ] + [ F4 ] → 全体を閉じる[ ctrl ] + [ w ] → 部分的に閉じる
と覚えていただければOKです!
例えば...
ブラウザのタブを閉じたい場合...[ ctrl ] + [ w ]を使用します。
ブラウザを閉じたい場合...[ Alt ] + [ F4 ]を使用します。

ブラウザのタブやExcelなどで複数を開いた状態で試していただくと感覚を掴めるかと思います。
「スタート(Windows)」ボタン との組み合わせ
「スタート(Windows)」ボタンとの組み合わせです。
「スタート」ボタンとの組み合わせも数多くのショートカットキーがあります。
その中でも活用頻度が高い、便利な2つを紹介します。
スタートボタンとの組み合わせ
検索ウィンドウの表示
キーボード操作
スタート(Windows)ボタン + [ S ]

使用する場面、便利な点
スタートボタンメニューの右横に表示されている検索をマウス操作なく、検索するショートカットキーです。
スタートボタンを右クリックを「検索」を選択した際の動作と同じです。
インストールされているアプリケーションや設定など呼び出すことが可能です。

活用頻度はとても高いです。
ぜひ活用していただきたいショートカットキーです。
デスクトップ表示
キーボード操作
スタート(Windows)ボタン + [ D ]

使用する場面、便利な点
デスクトップを表示することができるショートカットキーです。
複数のアプリケーション
複数のファイル
などを多くを開いている状態でデスクトップのファイルを開きたい場合に活用します。
わざわざ最小化にしたりや閉じる操作をする必要がないため、時間の効率化に繋がります。
デスクトップを表示し、元に戻したい場合...
再度、[ スタートボタン ] + [ D ]を押せばと元に戻ります。

開いているページを見られたくない場合に一瞬で隠せるのでそういった理由でも活用できます。
F1~F12 ボタン
キーボードの一番の上に配列されているFボタンを紹介します。

Fボタンってナニ??
「F」は「ファンクション」の略です。
「ファンクションキー」とも呼ばれています。
ノートパソコンの場合ですと「Fn」ボタンがあるかと思います。
「Fn」ボタンと合わせて、ファンクションキーを押下する必要があります。
※設定変更すれば、「Fn」ボタンを押下せずともファンクションキーを有効にすることは可能です。

ファンクションボタンの中でもよく使用する2つを紹介します。
便利なFボタン
ファイル名変更(編集モード切替)
キーボード操作
[ F2 ]
使用する場面、便利な点
ファイル名を変更する場合に活用します。
※ファイル名の変更以外にも使用する用途はありますが、紹介は割愛します。
使い方は非常に簡単です。
名前を変更したいファイル、フォルダを選択し、[ F2 ] ボタンを押すと編集できる状態になります。
その他にもExcelでセルをクリックして[ F2 ] を押下すると編集状態になります。
ですが、Excelでセルが選択されている状態では、そのまま入力することができるため、便利さは感じないかと思います。

とても便利です!
更新(リロード)
キーボード操作
[ F5 ]
使用する場面、便利な点
状態を最新状態に更新する場合に活用します。
「Ctrl + R」の項目で紹介しました動作と同じです。
「Ctrl + R」と比較しますと一つのボタンで動作できるので人によっては便利です。
ブラウザやフォルダの状態などで最新の状態に更新したい場合に使用すると便利です。

有名なので既に活用している方も多いショートカットキーです。
まとめ

ご紹介したショートカットキー以外にも便利なショートカットキーは多数あります。
ショートカットキーは慣れない時が辛いと感じるかもしれません。
不慣れな状態はストレスが溜まるものです。
ですが、その先に待っている時間効率化はストレスを乗り越えた先にあります!
ぜひ、反復して身に付けていきましょう。
今回は私が使用頻度が高いショートカットキーを紹介させていただきました。
もし、他にも知りたい!といったご要望が多いようでしたら、新たな記事を作成したいと思います。