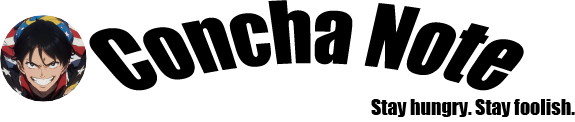スマホの普及によって「スクリーンショット(スクショ)を撮る」の言葉は身近なものとなりました。
スマホのスクショの撮り方は知っているけどパソコンのスクショの撮り方は知らないといった方もいるのではないでしょうか。

パソコンでのスクリーンショット方法が分かりません。
会社でよく使うみたいなので教えてほしいです。
この記事で紹介するコト
- スクリーンショットの概要説明
- WindowsPCのスクリーンショット取り方(複数パターン)
一つずつ丁寧に解説していくね!

目次
スクリーンショットとは?

スクリーンショット、通称「スクショ」です。
パソコンやスマホなどディスプレイ(モニター)の画面に表示されている内容をそのまま画像データとして取得する操作を指します。
別の呼び方で画面キャプチャと呼ぶこともあります。

画面キャプチャ?初めて聞きました!
スクリーンショットの撮り方 パターン1
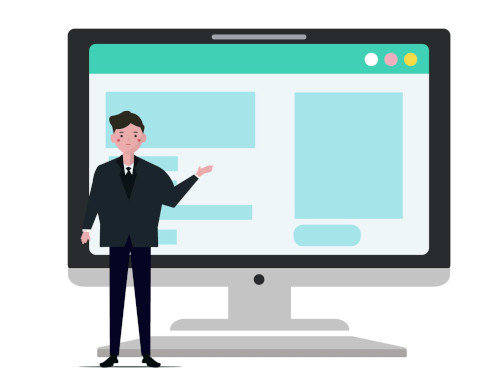
最も代表的なスクリーンショットの撮り方です。
キーボードの右上部にある [ PrintScreen ] ボタンを押してください。
キーボードの種類によっては [ InsertPrtScr ] と表示されています。


あれ?押しましたが何も反応しないです💦
そうなんだよね。
でもボタンを押して何も反応しないのは問題ないよ!

うまくスクリーンショットできていないように思いがちですが、心配ありません。
しっかりとスクリーンショットできています!
スクリーンショットを画像にする方法

ペイントに貼り付けよう!
スタートボタンの右にある検索ウィンドウから「ペイント」と入力してください。


ペイントは使ったことがあります!
ペイントが表示されたかと思いますので開きましょう。
ペイントが表示されたら、キーボードの [ ctrl ] + [ v ] を押すか、メニュー部にある [ 貼り付け ] のボタンをクリックしてください。

スクリーンショットした画像が貼り付けられたと思います。
貼り付けされた画像を確認しましたら、[ ファイル ] - [ 上書き保存 ] or [ 名前を付けて保存 ]を押してください。
新規ファイルを作成する場合にはどちらでも構いません。

無事に保存できました!!
貼り付けた画像に余白が入る対処法

画像のように赤い枠で囲っている部分のみを画像データにしたいのに空白部分も画像データになってしまいます。
余白を切り取りたい場合の便利ショートカットキーがあります![ shift ] + [ ctrl ] + [ x ] を押してください。


おぉ~!!余白が消えました!!
一瞬で空白の不要な部分が切り取り(削除)されたよね。

画像を貼り付けた後に何かしらの操作しないよう注意
余白切り取りショートカットキーの指示が効かない可能性があります
そのため、余白を削除したい場合にはスクショした画像を貼り付けたら、すぐに余白削除を行いましょう。
スクリーンショットの撮り方 パターン2
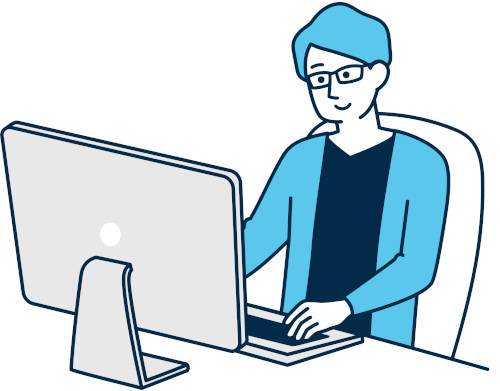
続いてのスクリーンショット方法を紹介します。
「先頭に表示されているウィンドウ」をスクリーンショットする方法
先頭で表示されているファイルやアプリケーションなど特定してスクリーンショットを撮りたい場合に活用できます。

先頭に表示されているウィンドウって何ですか?
次の画像の赤枠で囲っている部分のみをスクショしたい場合だね。

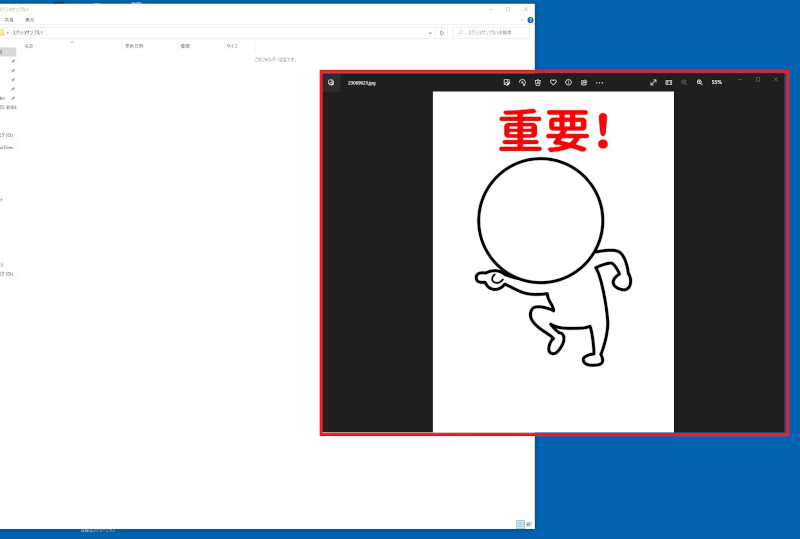

おぉ!なるほど!
スクリーンショットしたい対象を選択してください。
画面の先頭に来るようにしましょう。
次に以下のキーボードを押してください。
[ alt ] + [ PrintScreen ]

選択した対象のみがスクリーンショットされました。
残りの画像データの保存は前項の「スクリーンショットを画像データにする方法」の手順で実施してください。
スクリーンショットの撮り方 パターン3

自由性が高いスクリーンショットの撮り方はこの方法一択!
ここまで、2パターンのスクリーンショットの撮り方をご紹介しました。
これから紹介する3つ目の方法が最も自由性が高く非常に便利です。
スクリーンショットできるパターンは次の通りです。
- マウスで選択した箇所(マウスカーソルで四角い枠を選択する方式)
- マウスで選択した箇所(自由にマウスカーソルを動かし選択する方式)
- ウィンドウ領域
- 全画面
ぜひ試してみてください。
キーボードの以下を押してください。
[ shift ] + [ Windowsボタン ] + [ s ]

画面上部に4つ項目が表示されます。![]()
デフォルトでは [四角形の領域切り取り] が選択されています。
スクリーンショットしたい箇所をマウスカーソルで選択すれば画像が一時保存されます。
タスクバーの右にある通知メニューを押してください。
メニューにある [切り取り両機をクリップボードに保存しました] をクリックしてください。
[切り取り & スケッチ] 画面が表示されたら、[ ctrl ] + [ s ] を押してください。
※右上にあるフロッピーディスクのマークでも同じ動作です。

保存場所を指定し保存すれば完了です!

まとめ

ご紹介の通り、スクリーンショットの方法はいくつか種類があります。
紹介した3つは気軽な操作や便利さなどの利点が異なります。
一概に「これがベスト!」とは言えません。
そのため、シチュエーションで使い分けていただくことをおすすめします。
他にも分からないこと、知りたいことがありましたら、気軽に問合せフォームからご連絡ください。